Adobe Photoshop Advice For Beginners – How You Can Remove Images Using Adobe Photoshop
There are various strategies to remove images inside Adobe Photoshop, but in this Photoshop tutorial I want to teach you the best way to eliminate images. I haven\’t actually encountered this method anywhere else on the web, so I decided I\’d share the idea with you Photoshop beginners. The best thing about this process is the fact that It utilizes a soft brush edge therefore the edges don\’t look so pointed.
Either way, the initial thing you have to do is to unearth an image that you would like to get rid of and determine the foreground coloring to ebony and the background color to white. Subsequently, select the brush tool and specify the master diameter to 10px with your hardness to 0%. The next phase is to open the layer,and then apply a layer mask to your picture.
The next thing you must focus in close and make use of the brush tool to contour your image. Keep down your shift key for very prolonged straight regions. I normally keep down shift nearly the full way through to get a natural and also flowing line. I might equally like to add that if you need to get the smaller elements, it is possible to customize the dimensions of the brush to a size tinier than 10px.
Once you\’re successfully done, keep down the ALT key and simply click (simultaneously the layer mask. Be sure you are clicking your mask in the layer and not the layer itself. Pick the Magic Wand application and be sure Contiguous is checked and that Anti-alias isn\’t checked. Then click the external white section also known as the region you do not want to have in the image. Also be certain to add other areas of the graphic that might get neglected in the selection.
Proceed to the your toolbar and then proceed to Select – Modify – Expand and alter it to 5px. After that convert the background coloring to black and after that press the delete key. There will continue to probably be several tiny areas which you will not get, for example within the corners of your graphic. Therefore if so, you need to go back and take the 5px brush and fill in these sections so they are black.
Ensure that the foreground is definitely black whenever you\’re carrying this out. You can hold down Option and click concurrently on your layer mask itself to go back and fourth to see your picture. As soon as you are finally completed cutting it out, just hold down Option and click at the same time on the layer mask itself and you\’ve finalized. You\’ve just managed to eliminate a picture employing Photoshop.
Leave a Reply
You must be logged in to post a comment.

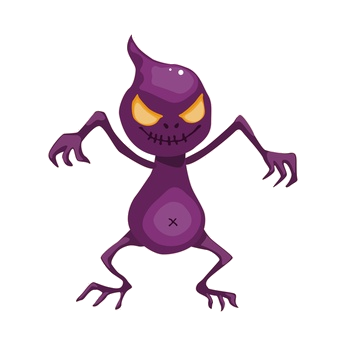 Forgive us but we are redoing our website. We will be back to normal shortly.
Forgive us but we are redoing our website. We will be back to normal shortly. Forgive us but we are redoing our website. We will be back to normal shortly.
Forgive us but we are redoing our website. We will be back to normal shortly.