Using Photoshop to Shape Text
One of the great advantages of using Photoshop CS2 is its tremendous versatility. In addition to applying great effects to images, you can also use Photoshop to manipulate text.
Photoshop’s Warp Text feature enables you to wrap or bend text around an object in your image to make eye-catching, customized banners or headlines. Additionally, you can warp text in either the horizontal or vertical direction to give your text a distinctive look and feel. There are many ways to manipulate text in Photoshop images, but this will give you a place to start, especially if you’ve never worked with Photoshop’s text features before.
Start off by opening an image that you would like to add text to. Select the horizontal tool from your toolbar and click in the area of the image close to where you would like to add your text to. Now type in the text you would like to add. Adding standard text enhancements such as italics, bold or underline can also be applied while in text mode.
When you are done adding your text, select and right-click this text to open the contextual menu. To open the Warp Text dialogue box, choose Warp Text. From this box, you can choose from a selection of pre-defined text warps using the Style pull-down menu. Select the warp that best fits the effect you’re trying to accomplish. If you’re undecided on the kind of warp you want, try some out to see what effect they have on your image text.
Several sliders will be below the Style pull-down menu that will allow for fine-tuning the warp effects. Here you can adjust the text bend along with the horizontal and vertical distortion. You have the option of using the sliders, or you can enter a percentage value for all three of these effects. Once you have reached the effect you like, click OK. The Warp Text effect will now be applied to your image.
Leave a Reply
You must be logged in to post a comment.

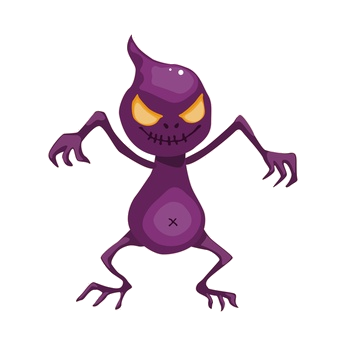 Forgive us but we are redoing our website. We will be back to normal shortly.
Forgive us but we are redoing our website. We will be back to normal shortly. Forgive us but we are redoing our website. We will be back to normal shortly.
Forgive us but we are redoing our website. We will be back to normal shortly.