Free Adobe Photoshop – Photoshop for Beginners
Do you feel like creating abstract art with photoshop? Well here are some simple steps to create an oreintal flower. Create a new file with dimensions 600×600 and 72 dpi and paint it with the color ffbe00.Using the drawing instrument, draw the pattern of white color it will look like a large apostraphe. Then choosing the function Free Transform turn around the pattern’s element horizontally. Turning on 90 degrees around the pattern’s axe, set it out. Using the same instrument, continue creating more patterns: Using the earlier method, copy the background with the new element and using the function Free Transform turn around the pattern on 180 degrees vertically, Turning a little around the pattern’s axe, set out everything. Using the same instrument, make easy pattern and set it out. Create one more element using the same instrument and also set it out. Then copy the background again with the new pattern and use the earlier method for displaying it correctly in the pattern’s composition: Using the same instrument and the same method, draw everything. Make the upper part of the pattern. Now copy and enlarge (Free Transform) the upper petals. Place them under the entire pattern. Set out the opacity of 10% in the backgrounds’ window. Now copy and transform on 180 degrees everything except the upper part of the figure and enlarge it a little. Set out the opacity on 33% like in the picture.
Creating a flame that moves is quite fun, in fact all animated gifs are fun to create and watch. To make a moving flame start by creating a new document. Load a candle or something with a flame into this document. ( I used this one )The candle should be in a single layer. To create the flame create a new layer.Draw with a brush a flame with a brown or black color.Duplicate the layer (Layer-> Duplicate Layer)Now use: Filter-> Blur-> Gaussian Blur and Filter->Blur-> Motion blur. Use this filters several times for your flame. Create a new layer, again. Filter-> Render-> Clouds. Change the ‘Blend mode’ from ‘normal’ to ‘Color Dodge’.
The basics of photoshop, well one major thing is learning how to save your picture history. Start by opening a file you’ve been working on or create a new file. Then go to Edit > Preferences > General. Check off “History Log”. You then have three options to choose from. I will describe what each of them do. To begin, let’s choose “Metadata”. You then have three options with the “Edit Log Items”. Start working on your file by creating layers, adding fills or gradients, using filters, etc. Then go to File > File Info > History. Notice how it keeps track of each step you take. Save this file and close it. Then open it back up again. Notice that the history is still there! Let’s look at the second option for the history log. Go to Edit > Preferences > General. Choose “Text File” this time and save the file to a folder of your choice. I chose to save mine to the desktop. Again, work on your file by creating layers, adding fills or gradients, using filters, etc. Now go to wherever you saved your text file and open it. Notice that it keeps track of each step you take! The final option for the history log is “Both”. This option saves your steps in both the History section as well as the text file. So there you have it. Three different ways to save every step you take during a design process without losing the information when closing the file. Enjoy!
When using your brushes it is essential to organize your them: The Preset Manager: Go the brushes palette on the left and click on the tab that says brushes. Click the small black arrow that appear when you click the brushes tab. A menu will appear with the option “preset manager”. Or go to “edit” > preset manager. When you click that option the preset manager will appear. Here you can organize your brushes. You can load several sets into the pallet, rename the brushes to something you will easily remember and create your own sets of various brushes. You can also delete brushes. Not only can you organize your brushes in the preset manager but also your swatches, gradients, styles, patterns, contours, custom shapes and tools.
Have you ever tried to make an image black and white? Did you use the desaturate method. Now if i go to Image>adjustments>desaturate and take away the color from the photo… I will be left with a black and white picture. But it doesn’t look as good as it could. It seems dull and lacks depth. Heres a better way of making images black and white – Open up the picture you want to use. In the Layers palette go to the button circled in red in the picture below and then go to channel mixer in the drop down menu. Put in settings feel free to experiment. Now I am left with a much nicer black and white picture. You could even add a unsharpen mask (Filter>Sharpen>Unsharpen Mask). Much better that the desaturated image right?
Adding cool effects to photos is quite amusing. A fun one is to split apart a picture like a puzzle. First find an image of Guitar. Then open the saved picture in photoshop. We are going to split the image.Go to Views>Rullers.Or simply press CTRL+R.Then using the Rectangular Marquee Tool. Press Ctrl+J to copy and paste the selected part in a new layer. Repeat these steps until all the parts of guitar is selected.Try drawing different rectangles because we want to add this puzzle effect. Select a layer and choose the blending options. Again apply the stroke effect as needed. Now right click the layer you applied the effects and select Copy layer style. Go to next layer and right click on the layer and choose paste layer style. Paste the layer style to remaining layers. Click Ctrl+T and transform each layer. With some Gradient Effect you can get a better effect.
Creating photo effects is just about as fun as creating the effects alone. A fun way to make a matrix like effect starts like this: Open the image you want to create the effect using Adobe Photoshop. Make the background image into black. You can do this bay create a selection on the image, and then fill (Edit > Fill) it with black color. Make a new layer. Fill this layer with white color. Select Filter > Texture > Grain. I use the seeting in this dialog box like this: Intensity=100, contrast=100, Grain type=Vertical. But you can try different setting also. Select Filter > Stylish > Glowing Edge. Select Filter > Artistic Neon Glow. In the color box in this dialog box, select green color. Apply the setting as you like until it show a green line like the effect in the matrix movie. Change the blending option into Screen. If you want the model picture also look green, try adjust it using Image > Adjustment > Hue/Saturation. Check the colorize option, and then adjust the Hue and Saturation slider until you get the image you like.
Leave a Reply
You must be logged in to post a comment.

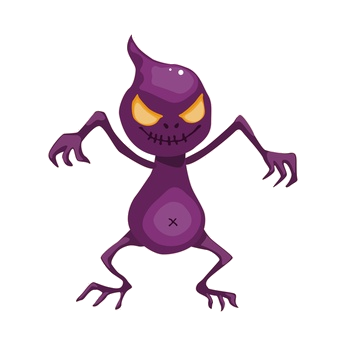 Forgive us but we are redoing our website. We will be back to normal shortly.
Forgive us but we are redoing our website. We will be back to normal shortly. Forgive us but we are redoing our website. We will be back to normal shortly.
Forgive us but we are redoing our website. We will be back to normal shortly.