Six Quick Steps for Uploading Music to Your iPod Nano
Using an iPod is easy once you know how. Follow the tips in this article and you’ll be uploading music (games, videos, audiobooks, podcasts) like an expert.
1) Load the music files onto your computer
Most of us start out with our iPods by loading up the CDs we’ve collected over the years, so let’s start there. Copy the files from your CDs onto your computer’s hard disk so it’ll be available to your iPod manager. Note: If you use iTunes and have “Copy files to iTunes music folder” selected, you can skip copying the files to the PC — just having the CD in your computer’s CD drive will be enough.
2) Import the music into your iPod manager
You’ll use an “iPod manager” application to handle moving files to and from the iPod. Apple’s free iTunes software is the iPod manager most of us use. You’re welcome to look at the other options — Wikipedia has a pretty good list. If you’re new to iPods I suggest you start with iTunes. Once you know what you do and don’t like about iTunes you’ll be in a better position to decide whether you want to look for a different iPod manager.
It’s important to know that you can download music from any vendor (Amazon, eMusic, etc) and still use iTunes to move files around. You don’t have to buy from the iTunes store unless you want to.
If you like to be able to find all your iPod music in one location on your computer, set up iTunes to copy all files into the library location. It’s an easy configuration: choose Edit, Preferences, Advanced from the menu and click the “Copy files to iTunes Music folder when adding to library.” This is handy if you’re going to pull music from CDs — let iTunes manage copying the files off the CD for you.
Now it’s time to import to iTunes. One of the easiest ways is to click File, Add Folder to Library, and select the directory (or CD) holding your music. Click the “OK” button and iTunes will import the music to the library. You can also use the Control + O keys and select single files to add.
3) Connect your PC and your nano
Connect your iPod to the computer with the USB cable that came with your iPod. (Yes, I know most of you knew this…just playing it safe.) The iPod should appear on the left-hand menu.
Next you need to decide if you want to let iTunes handle synchronizing with your iPod or if you want to handle things manually. I like the “manually manage” approach — it lets me decide which files to move to my nano. It also lets me synch up different computers to just one iPod.
4) Upload your music
If you decided to let iTunes manage the uploads you’re ready to start. Just click your iPod’s icon and select “Sync” in the lower right corner. You’re done! Play with that a few times. Try making playlists to group your music, go to iStore to download a couple free podcasts, and go enjoy!
If you want to manage uploading manually, click your iPod’s icon, select the “Manually manage music and videos” checkbox on the iTunes screen. (Don’t worry, this is a one-time setup step — you won’t have to do it again.) Now all you have to do is select the music (or play lists) you want from your iTunes library and drag it onto the iPod icon.
5) Eject your iPod safely
Eject from iTunes by clicking the button at bottom right of the screen. THEN disconnect from your computer.
6) Find more cool stuff!
Now that you have the hang of it, it’s time to go find more music, podcasts, games and videos for your iPod nano. I get my podcasts via iTunes, which has a terrific list. Music, games and videos, on the other hand, can be found in a lot of other stores for very reasonable prices. See my web site for suggestions.
Leave a Reply
You must be logged in to post a comment.

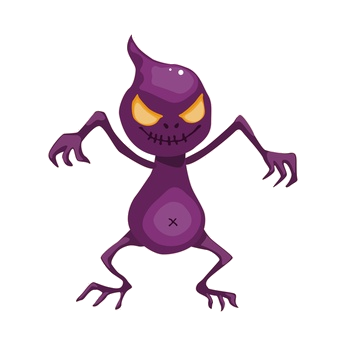 Forgive us but we are redoing our website. We will be back to normal shortly.
Forgive us but we are redoing our website. We will be back to normal shortly. Forgive us but we are redoing our website. We will be back to normal shortly.
Forgive us but we are redoing our website. We will be back to normal shortly.